Google Meet as a Backup to Zoom¶
If Zoom is not an option, you are able to use the Google Meet web conferencing platform associated with your UD Gmail account. These instructions will walk you through scheduling a Google Meet session.
Note: Though you are free to use Google Meet, Zoom is the only web conferencing platform for which UD will provide user support. It is recommended that you use Zoom if possible.
Scheduling a Google Meet Session¶
Use these steps to schedule a Google Meet session with any individuals or entire class rosters.
Step 1: Create a Google Calendar Event¶
Use your preferred process to begin creating a Google Calendar Event. Enter a title and time frame for the meeting. If you want to start the meeting immediately, set the time frame for current time. How to create Calendar events
Step 2: Add Google Meet Video Conferencing¶
While creating your Calendar event, choose the option to Add video conferencing and select Google Meet.
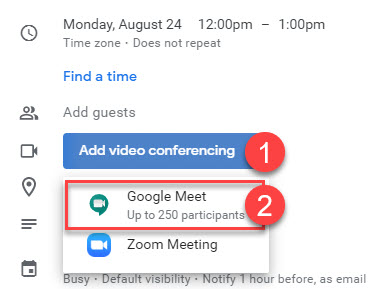
Step 3: Add Attendees or Class Rosters¶
While creating your Calendar event, click on the Add guests option. You can add individual guests by name or email, or you can add a class roster by typing the roster in the following format: “BIO 101”. Then select your course section from the list.
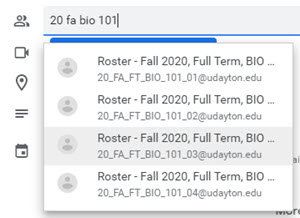
Step 4: Verify Settings & Save¶
Double check that your Calendar event settings are correct and Save. This will trigger an email to all the individuals you added to the event. This invite will include a link to the Google Meet session.
We recommend, especially the first couple times you do this, to also send a separate communication to explain that your guests need to check their email and calendar for the invitation and to look for the meeting link.
Step 5: Join the Meeting¶
At the appointed time, you can click the Google Meet link by opening the event in your Google Calendar. Click the Join with Google Meet button and it will launch the meeting.
If it’s your first time using the software, grant permission to allow Google Meet to access your camera and microphone when prompted.
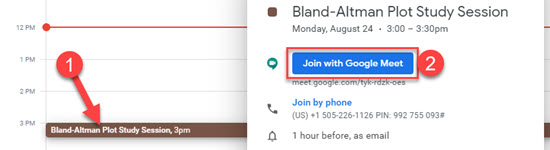
Google Meet will open in your browser. Click the Join now link to begin your session.
For more information, please refer to the Google Meet Help Documentation