Zoom FAQs¶
Below are answers to some commonly asked questions.
Questions about Zoom Updates for Fall 2020¶
Below is a flowchart to help you determine if you need to take any action.
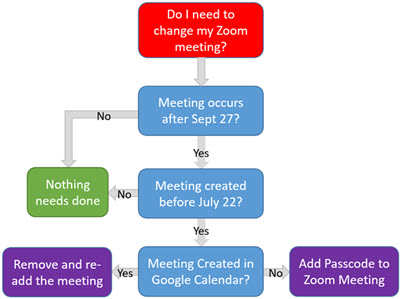
- What is a passcode and why are they now required?
- A passcode is similar to a password, but used exclusively for access to your Zoom meetings. A password is what you use to log in to a system. Passcodes (or Waiting Rooms) are now required on Zoom meetings so there is an extra level of security to prevent unwelcome guests into your meeting.
- Do I need to communicate the passcodes with students or guests?
- No. The passcode is built-in to the link that students and attendees click on to join your Zoom meetings. Thus, you do not need to know the passcode, nor do you need to tell your students and guests the passcode in order to join your meetings. It will just work behind the scenes.
- When did this passcode change take place?
- We enabled the setting to apply passcodes to all meetings scheduled after July 22, 2020. Meetings scheduled prior to this date will not have passcodes applied, and thus a waiting room will be enabled on these meetings on Sept. 27th.
- How do I enable a passcode on a meeting I scheduled prior to July 22?
- Note: If you scheduled a reucrring meeting on Google Calendar, you will have to delete the meetings and reschedule them as there is no way to add a passcode to these meetings.
- Note: You only need to do this for meetings occurring AFTER Sept. 27 that you scheduled PRIOR to July 22. Follow the steps below:
-
-
For Zoom Meetings created in Isidore
- Navigate to the Zoom Meetings tool in your Isidore site
- Click on the meeting title.
- Click the Edit this Meeting button.
- Check the box to enable Passcode and Save.
-
For Zoom Meetings External to Isidore
- Navigate to [http://go.udayton.edu/zoom] and login. Go to the Meetings tab.
- Click on the title of the Meeting that you set up.
- Click on the Edit this Meeting button at the bottom of the page.
- Navigate to the "Security" section of the page, then click the box next to the passcode option. Enter a passcode for the meeting. Your passcode may be any combination of alphabetic or numeric characters. There is no minimum character requirement.
- Press Save.
-
- What will happen if I don't add a passcode on the meetings that I scheduled prior to July 22?
- A waiting room will be applied to those meetings on Sept. 27th. If you do not want a waiting room, follow the steps above.
- How do I check the passcode for my Zoom meeting?
- As mentioned above, you should not need to know the passcodes for your meetings. However, if you'd like to know where they are located, you can find them by following the steps below:
-
- Navigate to go.udayton.edu/zoom and login. Go to the Meetings tab. Alternatively, access the Zoom tool in the Isidore site where you set up the meeting.
- Click on the title of the Meeting that you set up.
- In the "Security" section of the page, click on the Show link next to the passcode.
- What will happen to the meetings that I scheduled prior to this change?
- Zoom meetings that were scheduled prior to July 22 will have a Waiting Room applied to them automatically on September 27th, 2020. If you do not want to have a meeting room applied, you can follow the steps below to add a passcode:
-
- Log in Isidore and access your Zoom tool. Or, go to https://udayton.zoom.us and click on the Zoom Meetings tab.
- Click on the title of the meeting that needs to be changed.
- Click on the "Edit" button at the bottom.
- Click on the checkbox next to the Passcode and enter a code.
- Click "Save."
General¶
- Does Zoom work internationally?
- Yes. Zoom works globally with the exception of Cuba, Iran, North Korea, Sudan, Syria, Ukraine (Crimea), and the UAE. More information.
- How can I get Zoom training?
- Please complete the Center for Online Learning's training on how to use Zoom.
- What is the limit on the number of participants that can enter a Zoom meeting?
- Zoom Meetings are limited to 300 participants.
TAs and Alternative Hosts¶
- Can TAs schedule meetings in Zoom Meetings in Isidore?
- No. Only instructors can schedule meetings through the Zoom Meetings tool in Isidore.
- If I add my TA as an alternative host to a meeting, can they start the meeting?
- They can, but only from the email they receive in their UD inboxes after you add them as an alternative host. Whenever you add an alternative host, they'll receive an email with a link to the start the meeting. They cannot start the meeting in Isidore.
- If I put my TA in as an instructor instead of as a TA, can they schedule meetings in Isidore?
- Yes.
- If I put my TA in as an instructor and add them as an alternative host, can they start the meeting in Isidore?
- Yes.
- Can my TA see the meeting reports or recording analytics?
- No. Only the host of the meeting can see the meeting reports and recording analytics.
- If I put my TA in as an instructor, can they see the meeting reports or recording analytics?
- No. Only the host of the meeting can see the meeting reports and recording analytics.
- If I put my TA in as instructor and make them the alternative host, can they see the meeting reports or recording analytics?
- No. Only the official host of the meeting can see the meeting reports and recording analytics.
Errors & Service Outage¶
- I see a "User not found on this account" error message. What do I do?
- Log in to [https://udayton.zoom.us/], then refresh the Isidore page. This should resolve the issue.
- I see an error message. What do I do?
- Please take a screenshot and send it to onlinelearning@udayton.edu. They can look into the issue.
- I see a "No Permission" error message when trying to view a recording. What should I do?
- Follow the instructions in this guide, and the recording should play.
- Zoom is not working due to a service outage. What do I do?
- In the unexpected event we experience a significant outage of Zoom, we suggest you pivot to Google Meet, Google Suite’s integrated web conferencing tool. Read the Google Meet as a Backup to Zoom guide to establish a backup plan.
Zoom Settings¶
- Can I host concurrent meetings?
- No, Zoom does not allow a user to host multiple meetings at the same time. Read more about Can I Host Concurrent Zoom Meetings what happens when you attempt to schedule concurrent meetings.
Running a Zoom Meeting¶
- How do I show a PowerPoint while talking to students?
- Press the Share button at the bottom of the Zoom taskbar. In the popup window, choose the screen or application you'd like to share, then press the Share button.
- Can students share their screens?
- By default, screen sharing is disabled for participants in a Zoom meeting. To enable screen sharing for participants, click on the Security button in the Zoom tool bar. Click on the Share Screen option.
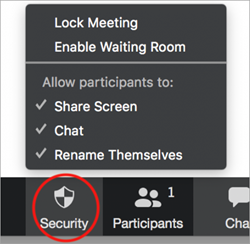
How can I set up my meetings to always allow screen sharing for participants?
- Log in to [https://udayton.zoom.us go.udayton.edu/zoom].
- Click on the Settings tab.
- Locate the Screen Sharing section.
- For the "Who can share?" question, change from "Host Only" to "All Participants."
- How does Zoom decide which webcam to feature in the Active Speaker mode?
- Active Speaker will switch the large video window between who is speaking with 3 or more participants in the meeting. If it is just you and one other participant, your video will be smaller at the top and their video will appear below.
- How do I spotlight or pin one speaker?
-
Pin screen allows you to disable active speaker view and only view a specific speaker. Pinning another user's video will only affect your local view in the Zoom Room, not the view of other participants and will not affect cloud recordings. Spotlight video puts a user as the primary active speaker for all participants in the meeting and cloud recordings. To spotlight, you need at least 3 participants in the meeting with their video on and can only be done by the host.
Recordings¶
- How do students see my recordings?
- If you recorded your Zoom session through the Zoom Meetings tool within Isidore, your students will see your recordings in the Cloud Recordings tab within that tool. If you recorded your Zoom session NOT through Isidore, you would need to share the link to the recording with your students.
- What gets recorded?
-
The answer to this question depends on what's being shared in the room and the view of the host. The scenarios below are the most common, but you can read more about other scenarios.
- If the host is in active speaker view, the recording will display the video of the active speaker.
- If the host is in gallery view, the recording will display a grid layout of participants' video.
- If a screen is being shared, the recording will display the shared screen with a thumbnail of the active speaker in the top right hand corner. If you drag the active speaker thumbnail to another location during the meeting, the recording will still display it in the top-right corner.
- Can students view recordings before/after the set playback time?
- If you follow Zoom's instructions for setting specific playback times, the link you share with others will play only the specified time range.
- Who can see my recordings?
- Anyone at UD with the link to your recording can see the recording. If you'd like to lock down the recording, you can enable password protection for the recording. Only give the password to people who you'd like to be able to view the recordings.
- How can I remove others' access to recordings without deleting them from my view?
-
- Login to your Zoom account at https://udayton.zoom.us.
- Click on the Recordings tab.
- Locate the desired recording and press the Share button.
-
You have two options to restrict access:
- Add expiry date to the link: This lets you set a date where access to the recording expires and no one will be able to view it, except for you.
- Password protection: This lets you set a password for the recording. Only give the password to people who you'd like to be able to see your recording.
- How long are recordings stored?
- Zoom recordings are not meant to be a permanent video source. However, they will be available for at least a year following their creation. We recommend downloading any recordings you wish to keep.
- How can I see who has watched my recordings?
-
- Log in to your Zoom account at https://udayton.zoom.us.
- Click on the Recordings link and select the desired recording from the list.
- Click the Recording Analytics link.
- Scroll down and press the By View link to see the users who have viewed the recording.
- What kinds of sessions should not be recorded?
- **Do not record sessions that involve personal or sensitive topics or discussions, such as student grades or work performance, without first receiving explicit permission. Care must be taken to preserve the privacy of original participants and to ensure security of content is not violated in subsequent viewings by unauthorized individuals.
Bonus Features¶
- Can I integrate Zoom with Google Calendar?
- You can install the Zoom Scheduler plugin for Chrome to add a Zoom meeting type to Google Calendar. See more about using the Zoom Chrome extension.
- Can I use a Zoom Desktop App?
- If you'd like to be able to schedule and launch Zoom rooms from a client instead of from Isidore or the browser, you can download the Zoom desktop app. Download the desktop app and learn how to get started.
Additional Support¶
For additional questions not covered in our help documentation, you can contact the Center for Online Learning at onlinelearning@udayton.edu. However, you may sometimes be directed to contact Zoom support for issues that are outside of our scope to answer. You may call Zoom at 1-888-799-9666 ext. 2 to receive help. You may also place an online support request.